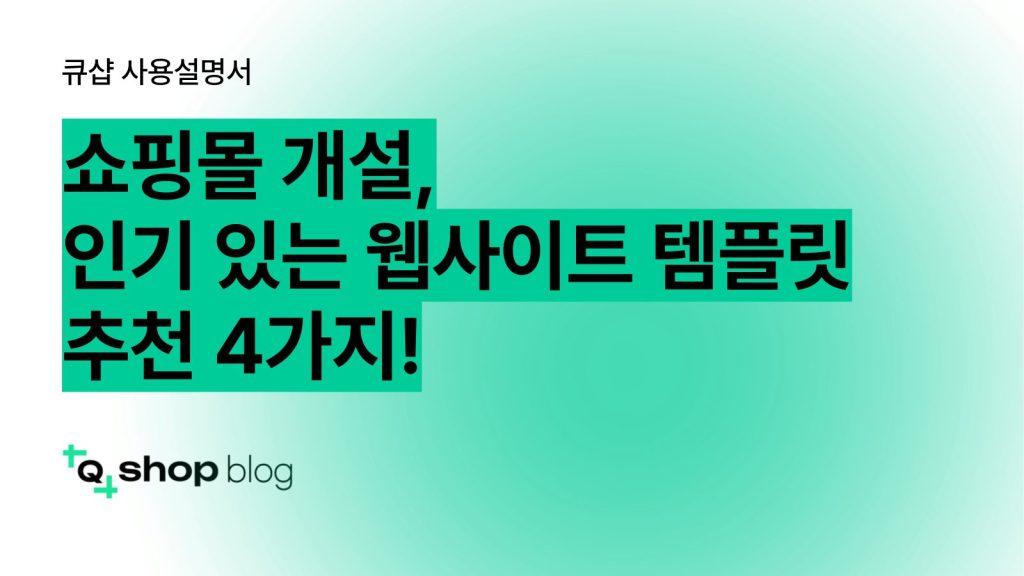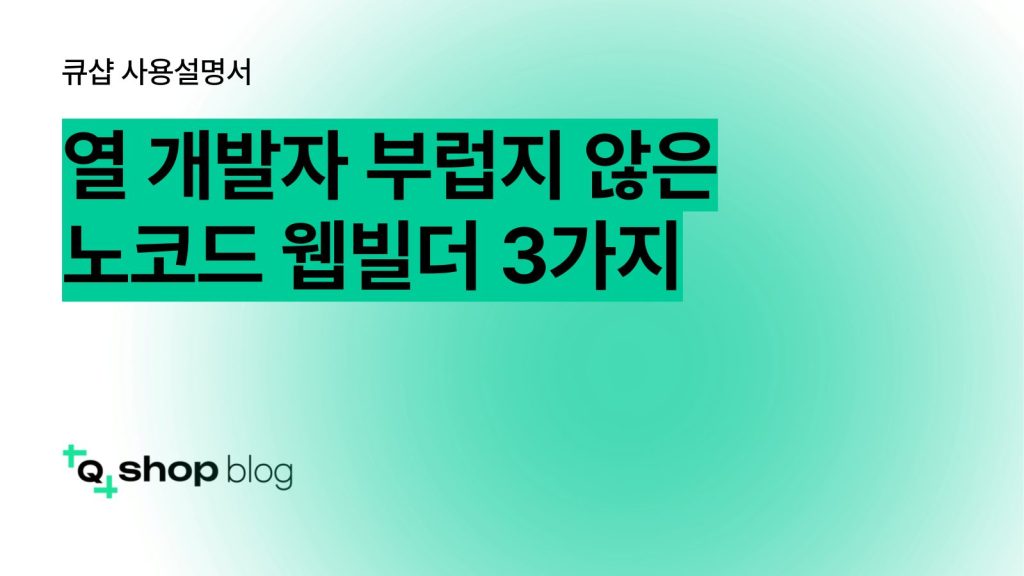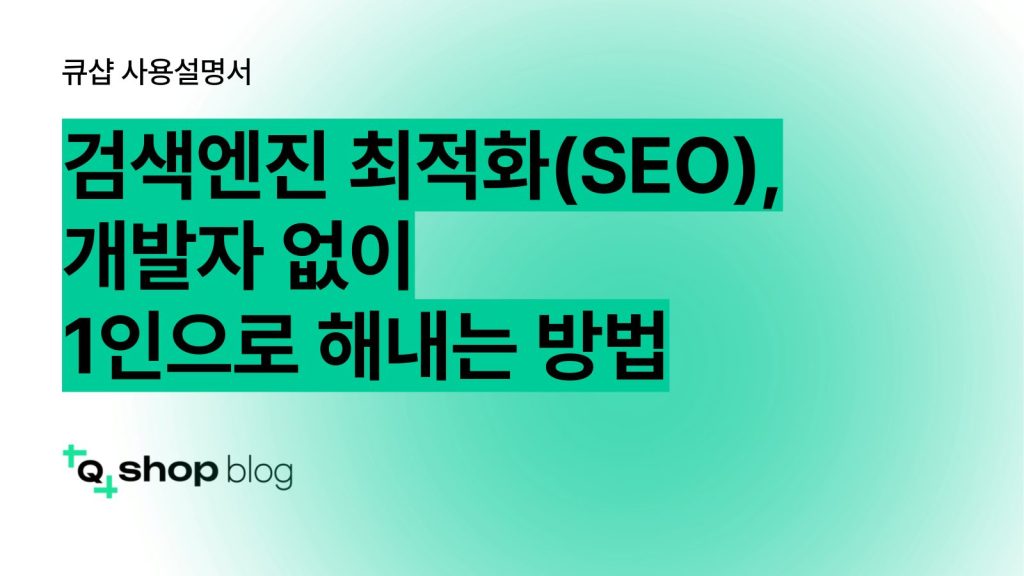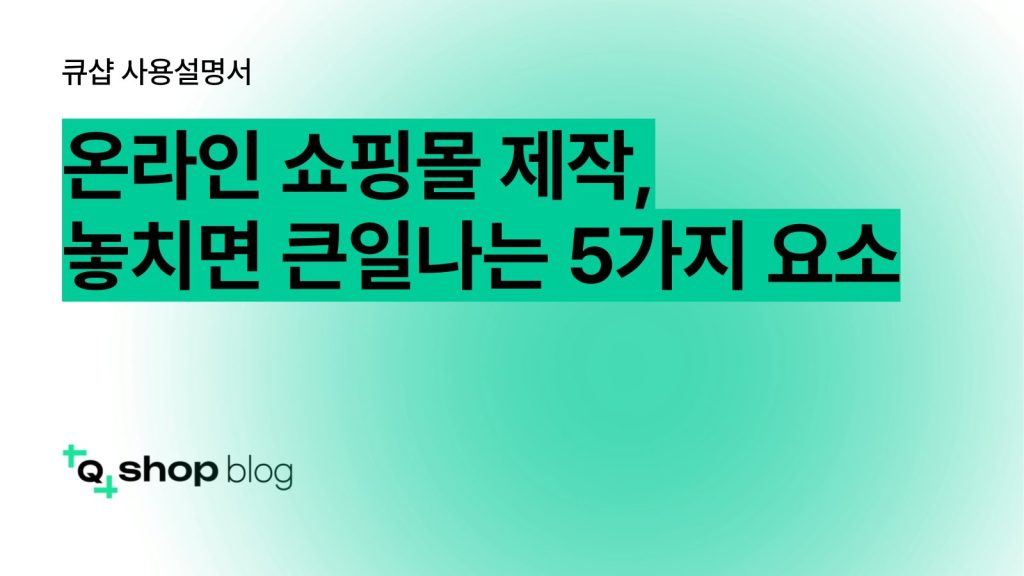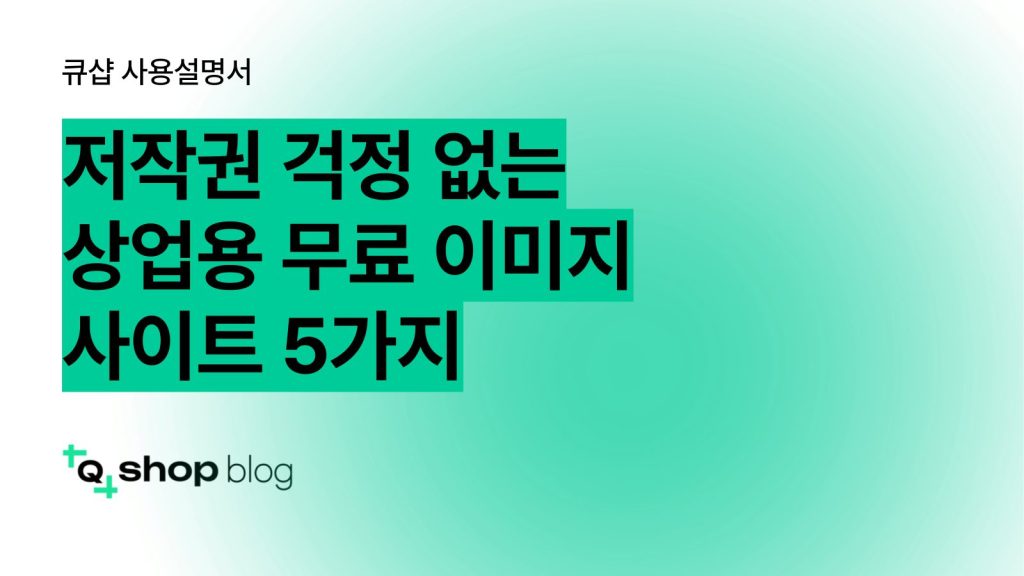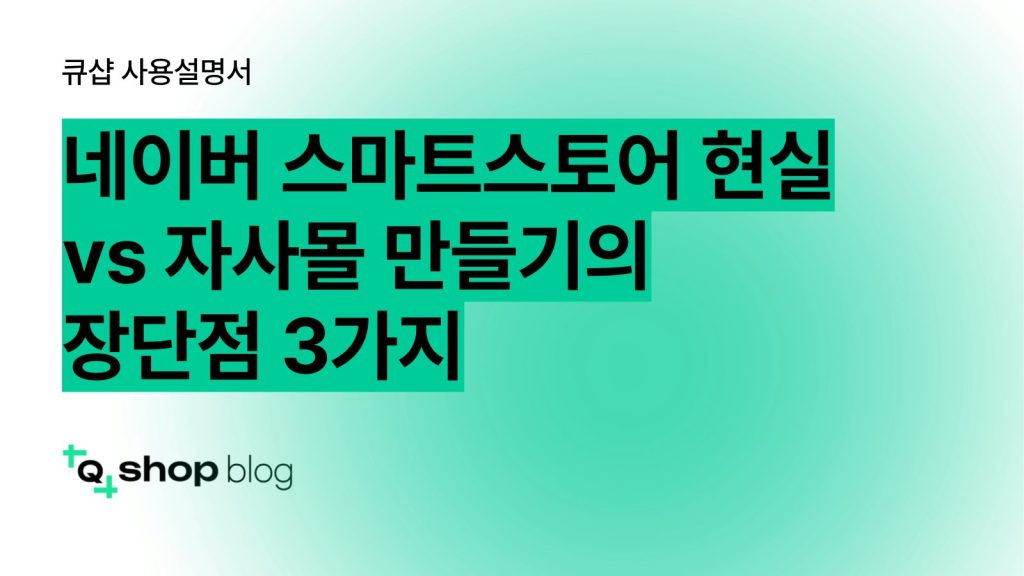재피어(Zapier)란?
재피어(Zapier)는 서로 다른 두 개의 솔루션을 연동시켜 업무를 자동화 할 수 있는 서비스 입니다. 예를 들어 구글폼을 통해 접수를 받고 구글의 스프레드시트에 자동으로 정리가 되도록 자동화 할 수 있습니다. 큐샵은 재피어를 이용하여, 입력폼 블록을 통해 접수가 된 폼 내용을 스프레드 시트를 통한 정리하고 자동으로 메일 발송이 되도록 설정을 할 수 있습니다.
재피어를 활용하여 큐샵의 입력폼 블록과 구글의 스프레드시트 및 자동 메일 발송 설정 방법을 알아봅니다.
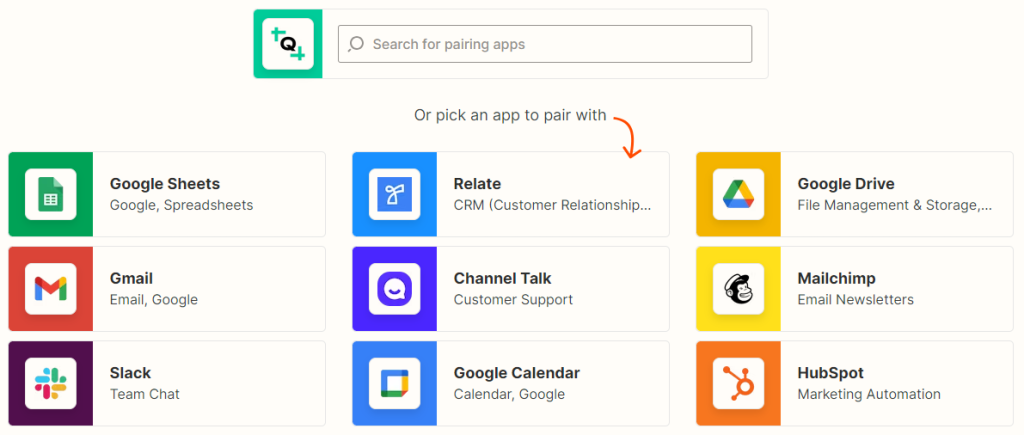
1. 재피어 사용법 : 큐샵과 연결 준비하기
재피어를 통해 입력폼과 구글의 스프레드시트를 연결하기 위해서는 입력폼 블록을 통해 항목 생성을 하고, 생성 된 항목을 구글 스프레드 시트에 정리를 해야합니다.
1-1. 큐샵 입력폼 설정하기
입력폼은 사이트를 이용하는 이용자에게 상담 신청 및 설문 조사 등의 목적으로 활용하게 됩니다. 재피어 연동을 위해서는 입력폼 생성이 완료 되어야하니 아래 순서를 참고하여 입력폼 생성을 부탁드립니다.
1-1-1. 큐샵 로그인 후 에디터 들어갑니다.
1-1-2. 에디터를 통해 입력폼 블록을 추가합니다.
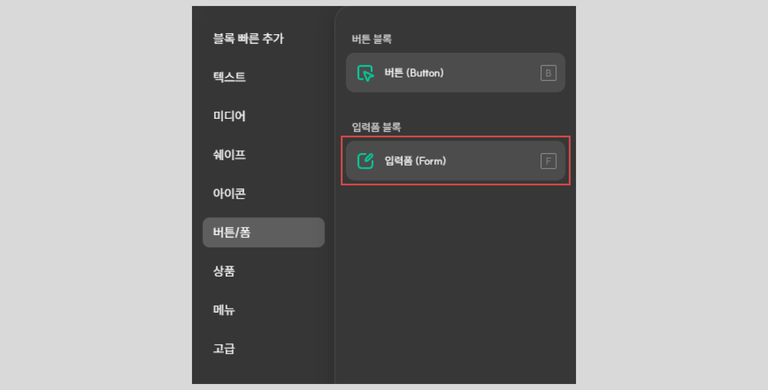
1-1-3. 수집하고자 하는 정보의 입력 필드를 생성합니다.
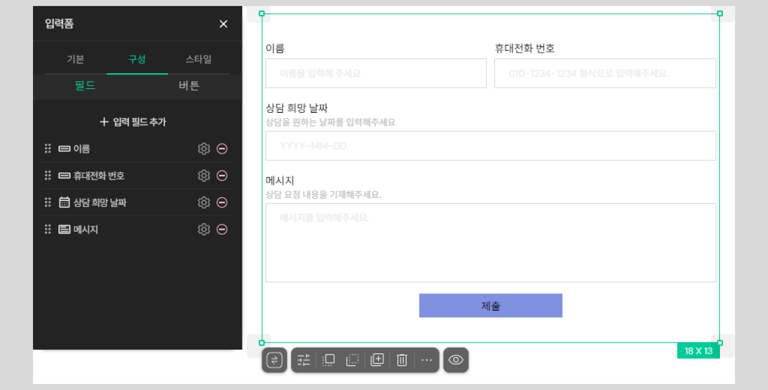
1-2. 스프레드 시트 생성하기
입력폼을 생성하신 후 해당 정보와 동일하게 스프레드시트를 만들어야합니다.
1-2-1. 구글 스프레드 시트에 들어갑니다.
1-2-2. 빈 스프레드시트를 생성합니다.
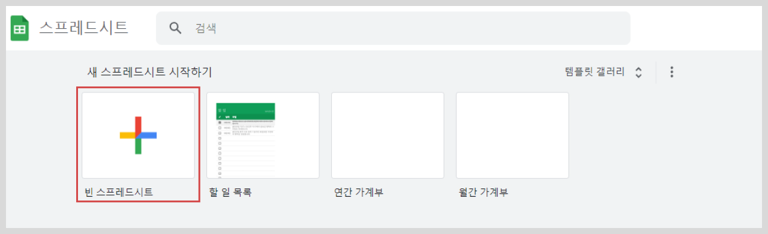
1-2-3. 생성한 입력폼과 동일하게 시트의 1행에 항목을 만들어 줍니다.
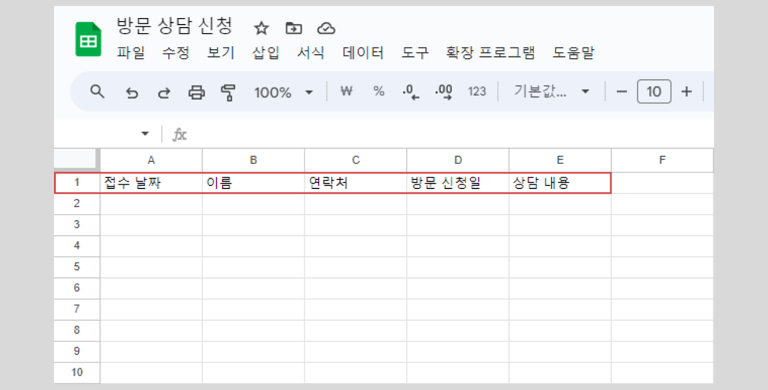
1-2-3.(선택사항) 만약 연락처 정보와 날짜 정보를 받을 경우, 각 항목의 서식을 지정해주셔야합니다.
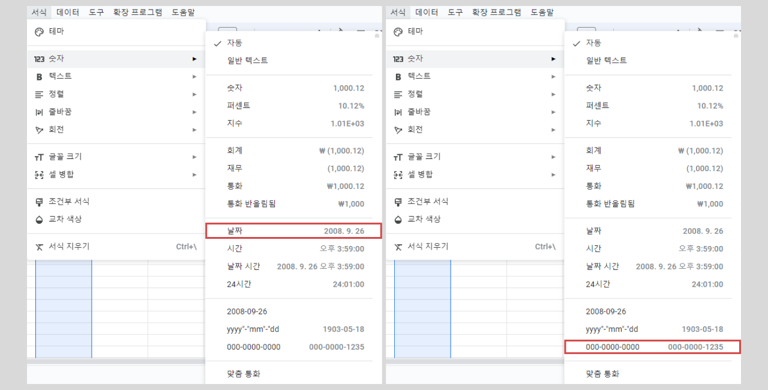
2. 재피어 사용법 : 연동하고 액션 설정하기
입력폼 블록과 스프레드시트의 항목을 모두 준비했다면 재피어를 통해 앞서 만들어둔 항목을 연결하여 사용이 가능합니다. 재피어에 대한 더 많은 정보는 재피어 블로그에서 확인하실 수 있습니다.
2-1. Zap(잽) 만들기
Zap은 여러 툴의 연동 작업을 위해 생성하는 과정입니다. Zap안에 여러개의 툴을 연동하여 사용 할 수 있습니다.
2-1-1. 재피어 회원가입 또는 로그인을 합니다.
2-1-2. 왼쪽 [+ Create] 버튼을 클릭하여 [Zaps] 버튼을 클릭합니다.
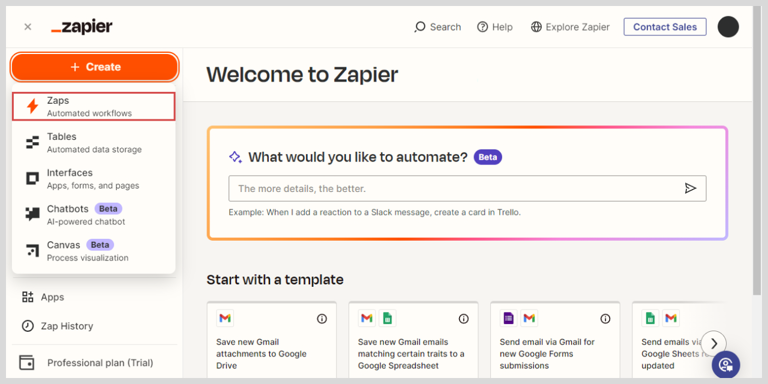
2-1-3. Zap 생성이 완료 되었습니다.
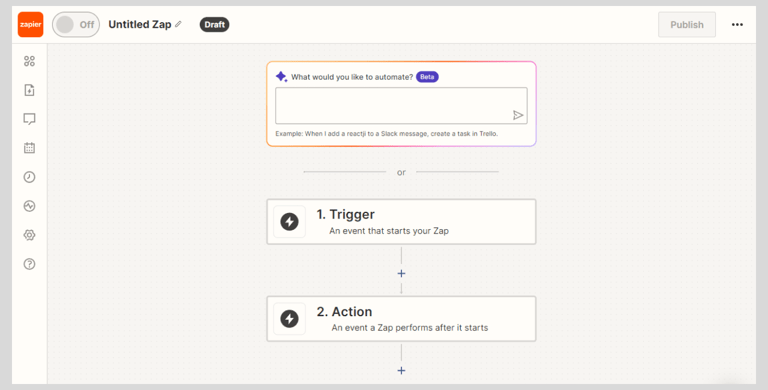
2-2. Trigger(트리거) 설정하기
Trigger(트리거)란 원하는 결과물이 나오도록 설정하는 조건입니다.
예를들어, 입력폼 제출 시 입력폼의 내용을 스프레드시트에 정리가 되거나 구글의 메일로 발송이 되도록 설정하기 위해서는 입력폼 제출의 과정이 트리거가 되는 것 입니다.
2-2-1. 생성 된 Zap에 Trigger를 클릭합니다.
2-2-2. Trigger 목록 중 QShop을 선택합니다.
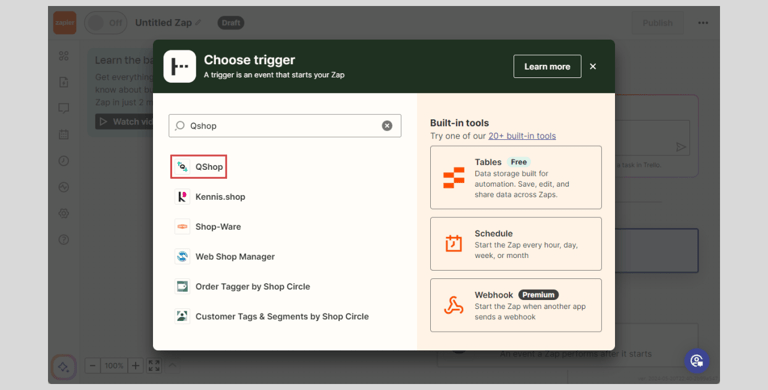
2-2-3. Event(이벤트)는 Trigger의 구체적인 조건입니다. 우리는 입력폼의 제출 정보를 받아야 하기 때문에 Trigger의 조건인 Form Submitted (입력폼 제출)을 선택하는 것 입니다.
Event 항목의 [Form Submitted]을 선택 후 [Continue]버튼을 클릭합니다.
2-2-4. Account(어카운트)는 선택한 서비스(Qshop)의 계정과 연동을 하는 과정입니다. Account 항목의 Sign in 버튼을 클릭하여 큐샵 로그인 및 연결 할 사이트를 선택한 후 [Continue]버튼을 클릭합니다.
2-2-5. 계정 연동 후 Trigger의 조건을 지정해 주셔야합니다. 앞서 Qshop의 Form Submitted 를 선택했기때문에 어떠한 입력폼을 통해 제출 정보를 받을지 선택을 하는 과정 입니다. Trigger 항목의 Form Name을 통해 위에서 생성한 입력폼을 선택한 후 [Continue]버튼을 클릭합니다.
2-2-5. 계정 연동 후 Trigger의 조건을 지정해 주셔야합니다. 앞서 Qshop의 Form Submitted 를 선택했기때문에 어떠한 입력폼을 통해 제출 정보를 받을지 선택을 하는 과정 입니다. Trigger 항목의 Form Name을 통해 위에서 생성한 입력폼을 선택한 후 [Continue]버튼을 클릭합니다.
2-2-7. 확인이 완료 된 후 [Continue with selected record] 버튼을 클릭합니다.
2-3. Action(액션) 설정하기
Action(액션)은 Trigger(트리거)라는 조건을 통해 나타나는 결과물 입니다.
재피어를 통해 입력폼 제출 후 스프레드시트를 통해 폼 제출 내용을 정리하거나, Gmail을 통해 접수 내용을 받아 볼 수 있습니다. 이때 입력폼 제출이라는 Trigger(트리거)로 인해 발생되는 결과물인 스프레드시트 와 Gmail 이Action(액션)이 되는 것 입니다.
스프레드 시트 Action 설정하기
1. Action을 클릭하여 [Google Sheets] 를 선택합니다.
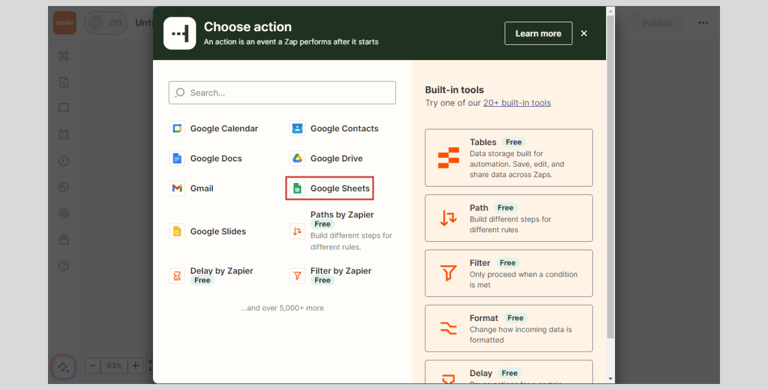
2. Event는 폼 제출 내용을 스프레드시트에 어떤 형태로 보여줄지 결정하는 과정입니다. 앞서 생성한 스프레드시트의 1행 아래로 결과같이 적용이 되기 위해 [Create Spreadsheet Row]를 선택합니다.
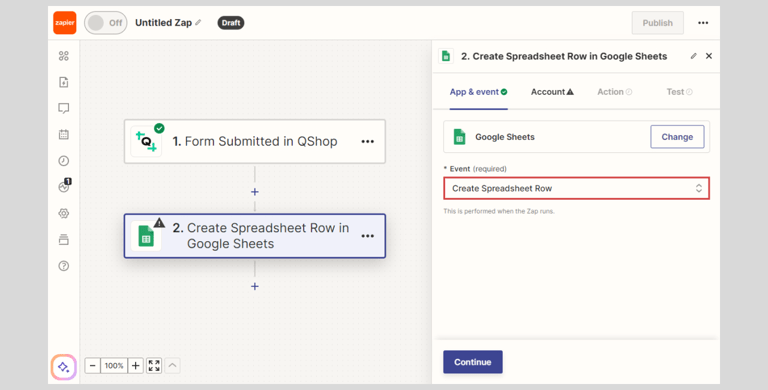
3. Account는 선택한 서비스(Qshop)와 연동을 하는 과정입니다. Account 항목의 [Sign in] 버튼을 클릭하여 스프레드시트를 사용할 구글 계정에 로그인 한 후 [Continue]버튼을 클릭합니다.
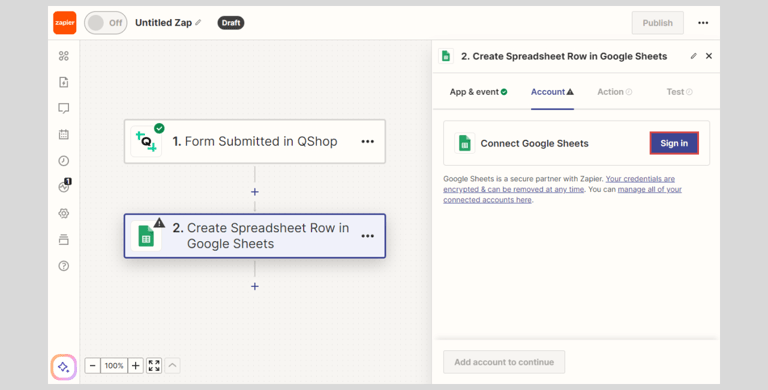
4. Action은 스프레드시트에 적용이 될 항목을 설정하는 과정입니다. Spreadsheet 항목을 통해 이전 생성해 둔 스프레드시트를 선택합니다.
5. Worksheet 는 [4번과정]에서 선택한 스프레드시트의 시트를 선택하는 항목입니다. 폼 제출 항목을 기재해둔 시트를 선택합니다.
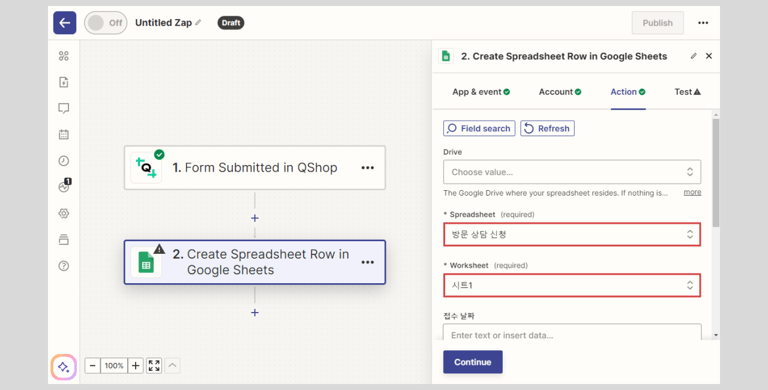
6. 위 두가지를 선택하게 되면, 스프레드시트에 적용해둔 항목들이 나타나게 됩니다.
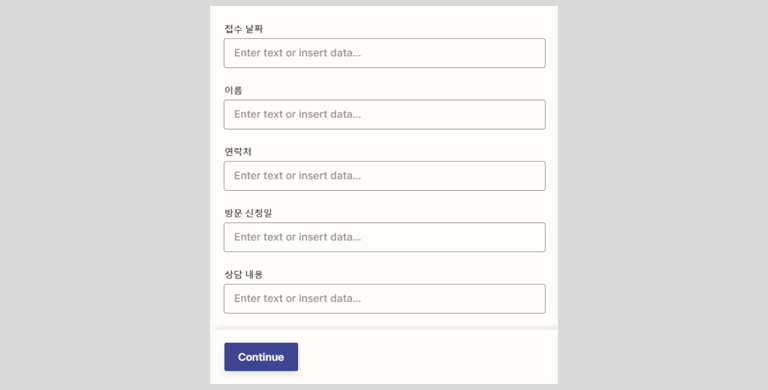
7. 각 항목에 맞는 Trigger의 값을 선택한 후 [Continue] 버튼을 클릭합니다.
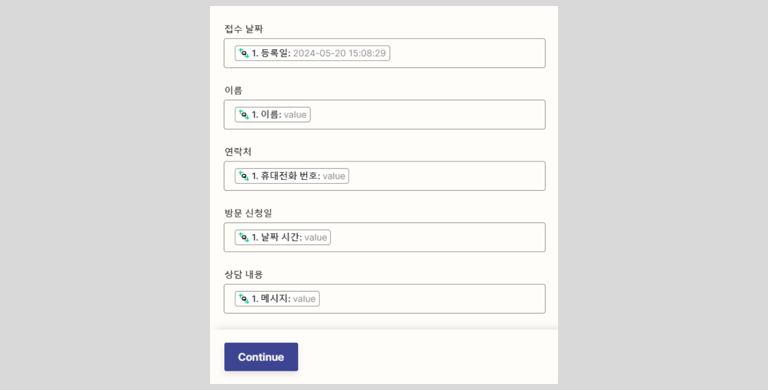
8. Test 과정은 설정한 항목이 스프레드시트에 올바르게 적용이 되는지 확인을 하는 과정입니다. [Test Step] 버튼을 클릭해 테스트를 진행합니다.
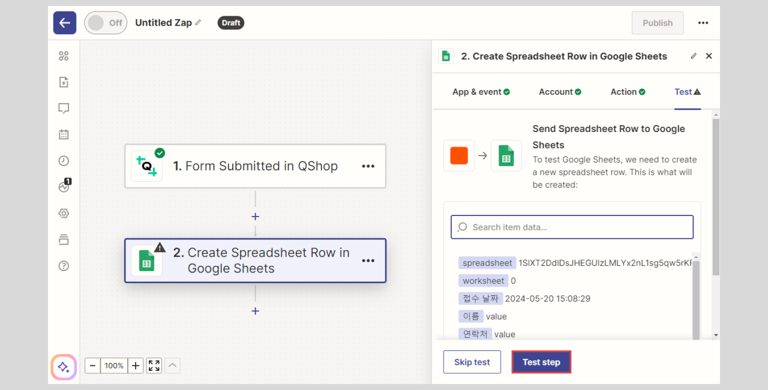
9. 올바르게 적용이 되었다면 아래 이미지와 같이 시트 각 항목 2행에 결과값이 적용이 됩니다.
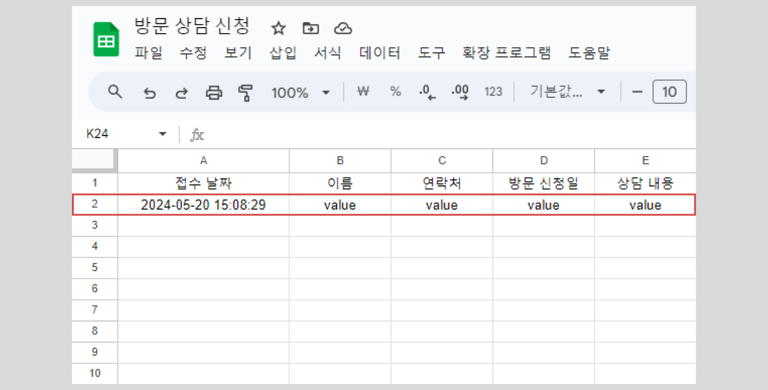
10. 테스트 결과를 확인 한 후 [Publish] 버튼을 클릭합니다.
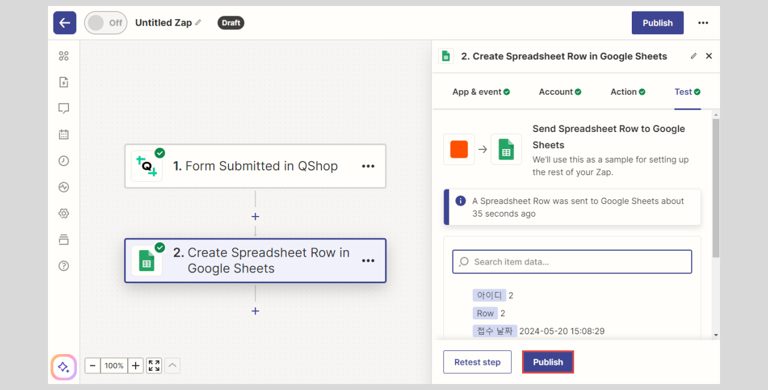
11. 모든 설정이 완료되었습니다. 이제, 사이트의 입력폼을 통해 접수 된 내용이 스프레드시트를 통해 쌓이게 됩니다.
Gmail Action 설정하기
1. Action을 클릭하여 [Gmail]을 선택합니다.
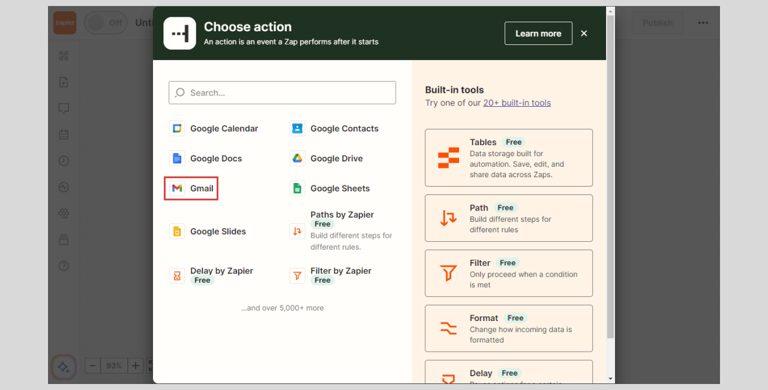
2. Event는 폼 제출 내용을 Gmail을 통해 어떤 방식으로 처리할지 선택하는 과정입니다. 구글 메일로 폼 내용을 받기 위해 [Send Email]을 선택한 후 [Continue]버튼을 클릭합니다.
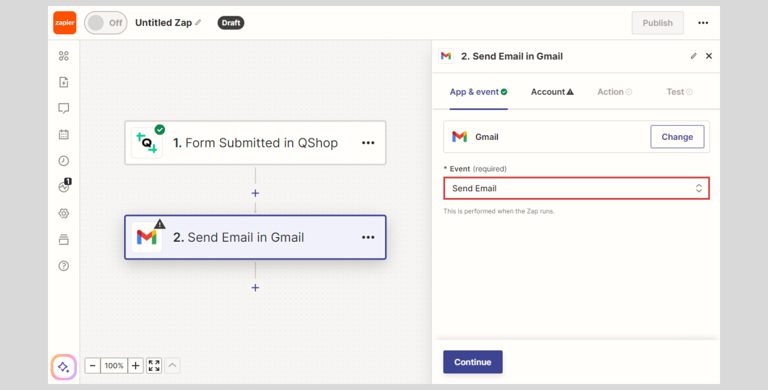
3. Account는 선택한 서비스(Qshop)와 연동을 하는 과정입니다. Account 항목의 [Sign in] 버튼을 클릭하여 Gmail 사용할 구글 계정에 로그인 한 후 [Continue]버튼을 클릭합니다.
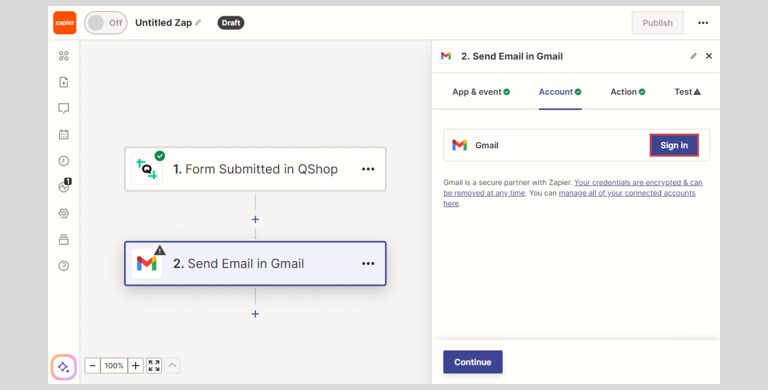
4. Action은 메일의 발신, 수신 대상의 주소와 메일의 내용을 입력하는 과정입니다. To(받는사람), Subject(제목) 과 Body(내용)은 필수 항목이며 이외 항목은 선택적으로 설정을 해주시면 됩니다.
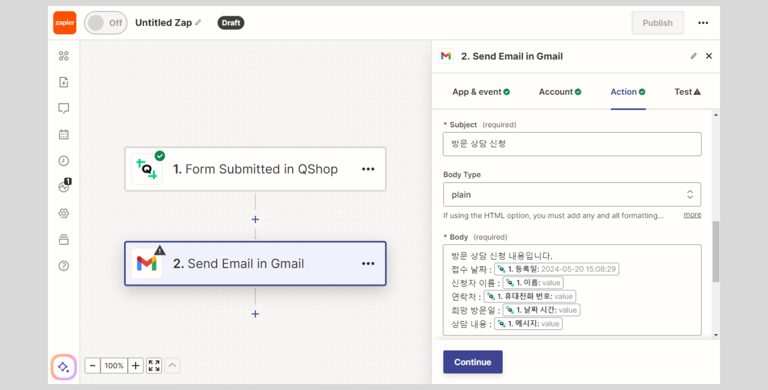
- To(필수) : 메일을 받을 대상의 메일주소를 입력합니다. 여러명에게 보낼 경우 (,)로 구분하여 입력합니다.
- From : 발신자의 메일주소를 입력팝니다.
- 미 입력 시 로그인 구글 주소로 발송
- Subject(필수) : 메일의 제목을 입력합니다.
- Body Type : plain 을 선택합니다.
- Body(필수) : 메일을 통해 발송이 될 내용과 입력폼의 항목을 선택합니다.
5. Test 과정은 설정한 내용이 메일로 정상 발송이 되는지 확인을 하는 과정입니다. [Test Step] 버튼을 클릭해 테스트를 진행합니다.
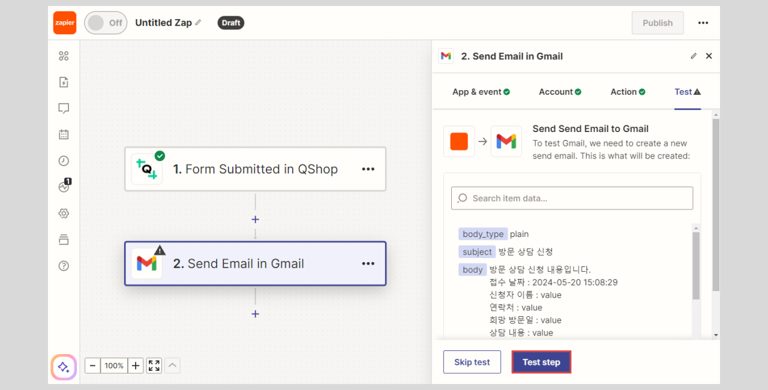
6. 올바르게 적용이 되었다면 아래 이미지와 같이 Gmail을 통해 설정 내용이 발송됩니다.
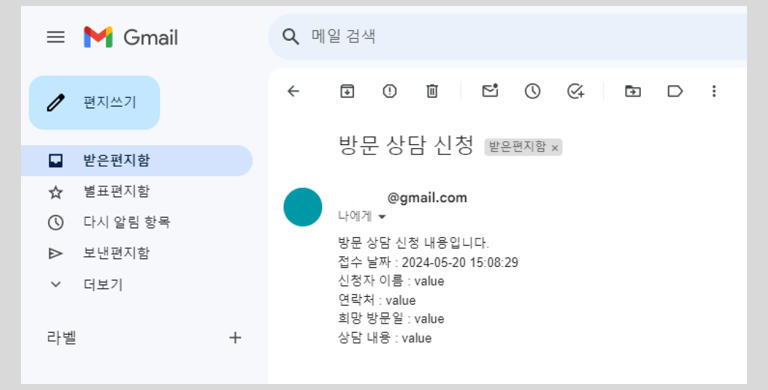
7. 테스트 결과를 확인 한 후 [Publish] 버튼을 클릭합니다.
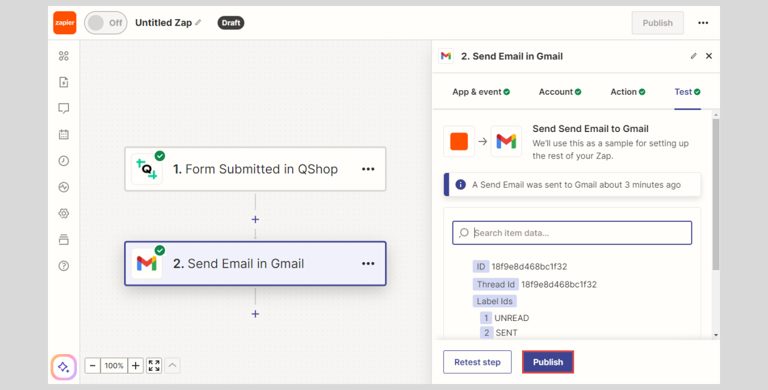
8. 모든 설정이 완료되었습니다. 이제 사이트의 입력폼을 통해 접수 된 내용이 Gmail을 통해 발송이 됩니다.
2-4. Action(액션) 추가하기
하나의 Trigger(트리거)에는 여러개의 Action(액션)을 추가 사용을 할 수 있습니다. 예를 들어 입력폼 제출 내용을 Zap(잽)을 추가 생성하는 것이 아닌 하나의 Trigger에 두개의 액션을 설정하여 사용이 가능합니다.
2-4-1. Action을 추가하려는 Zap을 선택합니다.
2-4-2. 오른쪽 위 [Edit draft] 버튼을 클릭합니다.
2-4-3. 생성한 Action 아래 [+] 버튼을 클릭하여 새로운 Action을 생성합니다.
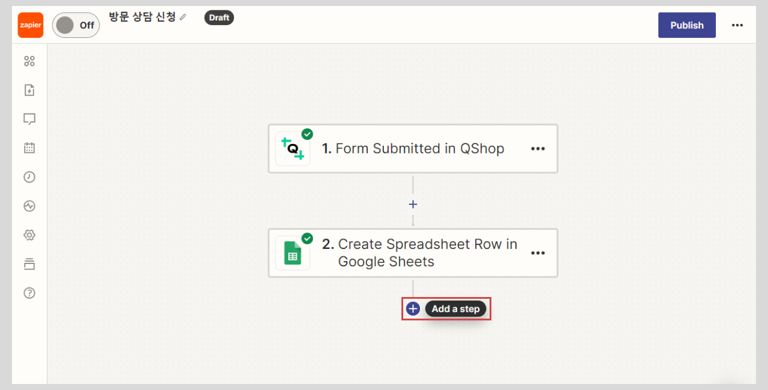
2-4-4. [2-3. Action 설정하기] 가이드를 참고하여 Action 설정을 진행합니다.